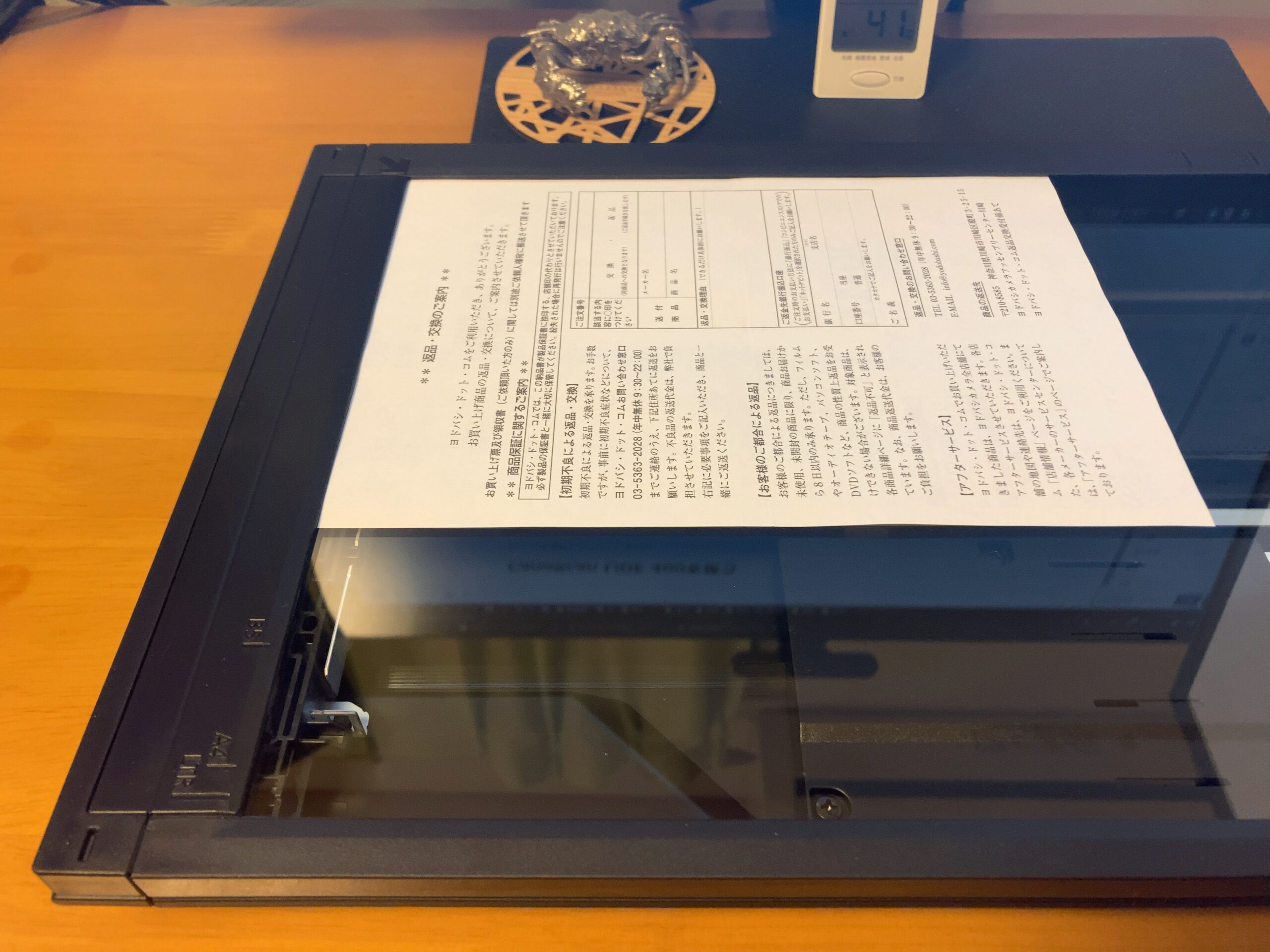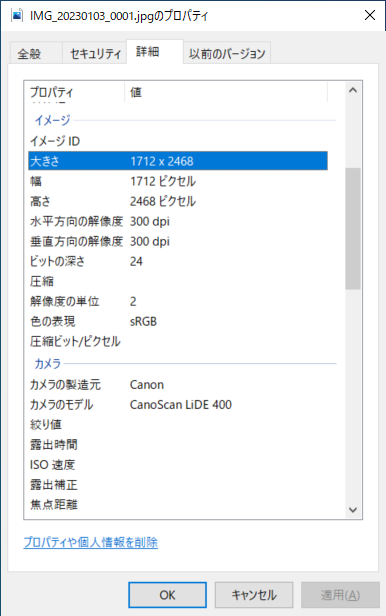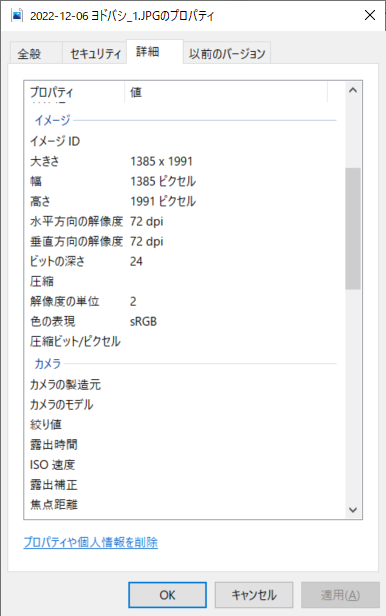この記事ではスキャナーであるCanoScan LiDE 400について述べていますが、前半は概ねただの戯言です。これまでにスキャナーとして使っていたPFU SnapLiteについての個人的な文句が大部分です。
CanoScan LiDE 400そのものについては、こちらから読んでください。
はじめに Canon PIXUS MP500について
おれは自分が関わった物事を記録しておくという事に対して、異常(少なくとも普通のラインからは大きく外れていると思料する)とも言える執着心があり、2019年頃からのレシートは全てスキャンして電子データを残してある。
初めておれが手にしたスキャナーはCanon PIXUS MP500である。なお、これはスキャナー専用機ではなくプリンタだ。
当時はネットプリントは一般的ではなかったか、或いはまだ存在しなかったため、ある役所に提出する書類を自前で印刷する目的でこの機器を購入したのだが、これはプリンタだけではなくスキャナーとしての機能も備えている優れものだ。
そして、その短い役割を終えた後は専らスキャナーとして余生を送っていたが、2017/04/22に粗大ごみとして処分された。これは壊れたのではなく、単にでかくて邪魔になったからだ。印刷については怪しいがスキャナーとしては特に問題は無かった。
記録について補記しておくと、上記のCanon PIXUS MP500は2006-04-17にヨドバシカメラ マルチメディア川崎ルフロンで21,600円で購入したものであり、何事もこうして記録された日付が出てこないと気持ちが悪い。
次に PFU SnapLiteについて
次は、10年以上連れ添ったCanon PIXUS MP500を粗大ごみとして無慈悲に処分した後の話である。
スキャナーを処分した後もおれの「記録しなければ気が収まらない」という嗜好は普通には戻らずむしろ深化していたと言える。それは、前述した「2019年頃からのレシートは全てスキャンして」という一文からも読み取れると思う。
という事で2017-04-18には、次のスキャナーとしてAmazonでPFU SnapLiteを9,800円で購入していた。つまりCanon PIXUS MP500を粗大ごみに出した翌日の事である。
酷い話のように思えるが、思い返してみると因果関係が逆だったかも知れない。次世代機としてPFU SnapLiteを購入する決定したからこそ、Canon PIXUS MP500を捨てたのか??……思い出せないな。
なお、この記事を書いている2023-01-03現在、既にPFU SnapLiteの生産は中止されているが、まだAmazonで4,980円で売られている。興味があれば買ってみても良いかも知れないが、個人的にはお勧めはしない。
これからお勧めしない理由を書いて行く。
PFU SnapLiteのざっくりした仕組み
公式サイトの仕様を読めば分かる事だが概要を書く。前提として、デバイスとしてのPFU SnapLite自体は卓上照明であり、スキャンにはiPhoneのカメラを使用する。
提供されるiPhoneのアプリと連動し、アプリ側にて撮影した写真を加工する事により、スキャナーとして動く。
一部想像が入るが、以下のような動きになる。
- PFU SnapLiteはBluetoothにてiPhoneと通信する。
- PFU SnapLiteの物理ボタンを押下する事により、アプリ経由でiPhoneのカメラが起動し写真撮影される。
- 撮影された画像に対してアプリが加工(トリミング・傾き補正・台形補正等)を行う。
- 加工された画像がカメラロールに出力される。
5年以上PFU SnapLiteを使用した所感を以下に示す。念のために申し添えておくが、いずれもおれが自分向けの用途で使用した場合についてのものであり、当該プロダクト自体を不当に貶める意図は毛頭無い。
公式サイトのユーザーの声に例示されているような用途であればマッチしそうだ。
良かった所
- 安い。
- 軽い。
- 場所を取らない。
これらはいずれも、前述の通りカメラ自体はiPhoneのものを使用するからである。
悪かった所
平たくなっていない用紙(折れたレシートや、丸まったレシート)の読み取りに弱い。
- スキャンする際には、まず、このような用紙を真っ平らにする必要があり、著しく手間が掛かる。
- 特に丸まったレシートである。これはクリアファイルに入れて寝押しでプレスする羽目になる。
傾き補正・台形補正により、最終的な出力に余計な歪みが発生する。
- レシートの下の方にある直線が歪んでしまう。特に用紙が縦に長いレシートだと顕著である。
(対象がA4サイズに収まったレシートでも頻発する) - 何度か撮り直すと歪みが少なくなる場合もあるのだが、何度も撮り直す行為自体がストレスフルだ。
結果のブレが大きすぎる。同じ操作を行った場合の結果はある程度同じになって欲しい。

これは短いレシートなので歪みが少ない例だが、下の方の罫線が歪んでいるのが分かるだろうか。
A4用紙をスキャンする際に端が歪んで切れる。
- これはかなり致命的である。A4の枠の中に収めても、(恐らく)傾き補正・台形補正が悪い方に作用して、A4用紙の下の方が歪んだ上に途切れてしまう。
- これも何度も撮影を繰り返せばたまに成功する。……が、たまに、というのはストレスが酷い。
iPhoneからデータを転送する必要がある。
- これは仕様上当然なのだが、スキャンした結果はiPhoneのカメラロールに出力される。
そのため、データを最終格納先であるPC(NAS)に移すためにはケーブルを接続する必要がある。
残念ながら、おれの用途だと悪かった点の方がずっと多い。
用紙を押さえ付けるタイプのスキャナーであれば、折れたり巻かれたりしてうねった用紙もかなり平らになるが、上から撮影するタイプだとソフトウェア的な補正に頼らざるを得ない。
そんな訳で、騙し騙しで付き合ってきたおれとPFU SnapLiteの関係は、今や臨界点に達そうとしていた。おれはとっとと紙をスキャンしてシュレッダーに突っ込みたいのだが、何度やり直しても毎回歪んでしまう用紙が、どんどんクリアファイルに溜まって行く一方……こんな生活はもう限界だ!
CanoScan LiDE 400 開封の儀
という訳で、2023-01-02の深夜にヨドバシドットコムでCanoScan LiDE 400を注文し、本日2023-01-03の夕方に物が届いたのであった。ヨドバシエクストリームサービス便は異常に配送が早い。
狂人めいた繰り言は終わり、ここからが主題となる。
外箱開放
古より伝えられる開封の儀を執り行う。ZIPPOを置いているのは大きさ比較のためである。
拘束解除
ダンボールから引きずり出して梱包物を並べた所だ。
勿論、必要なソフト資材は全てインターネット経由からダウンロード可能だが、完全なスタンドアロン環境でも使えるように、きちんとCD-ROMが同梱されている。
個人使いの環境でインターネットに接続されていない環境というのは考えにくいが、仕事だと外部に接続しないケースは十分にはあり得る。そのような環境でも直ぐに使用できるように配慮されている。
資材確認

そして全ての梱包材を取り除き、真の姿を解き放つ。
この辺りでそろそろ「おれ正月三が日から何やってんだろ……」という暗澹たる気持ちになってきた。
仮配置
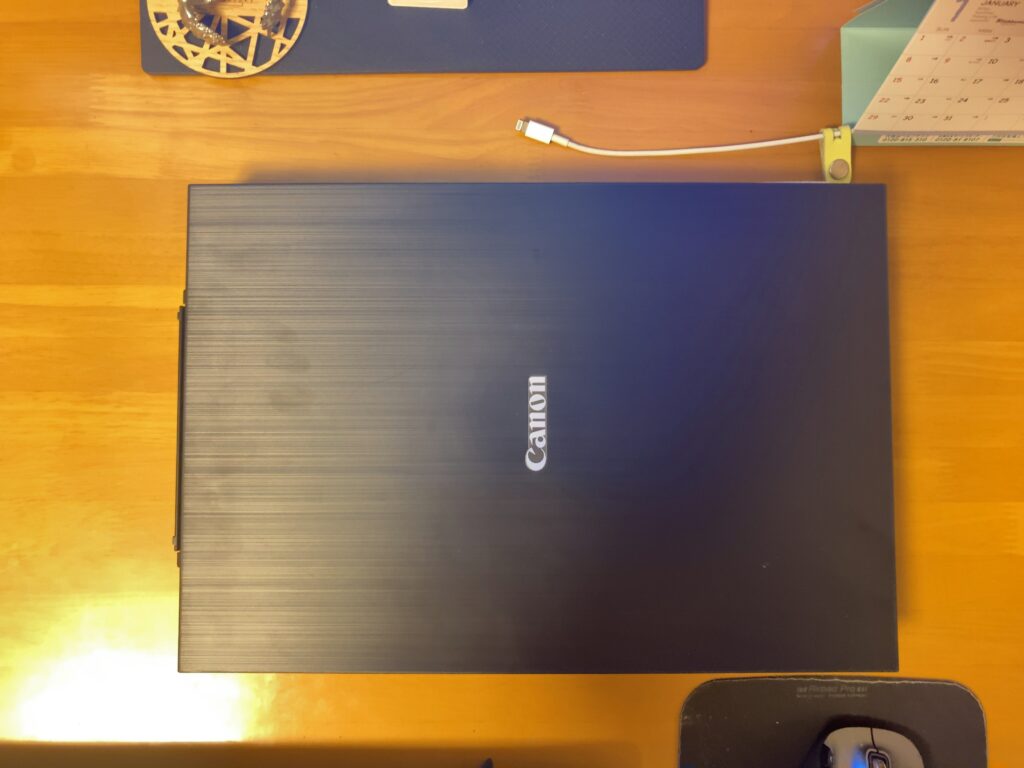
作業机の上に置いてみるとこんな感じ。これは置きっ放しにはできない大きさだ。まあ、使う時に接続する運用で問題無いだろう。PFU SnapLiteも結局は普段は床置きしていた。
写真を見て思ったがマウスパッドが汚い。
CanoScan LiDE 400 接続の儀
かんたんスタートガイドに従い作業を開始する。公式サイトへのリンクも張っておく。
まずは「キヤノン ようこそ」でGoogle検索をして公式サイトへ。この時点ではまだUSB接続は行っていない。やるな、と書いてある。手順に従いセットアップを終えた後にUSB接続して作業完了。早速使ってみよう。
原稿配置

蓋を開けて用紙をセットして……
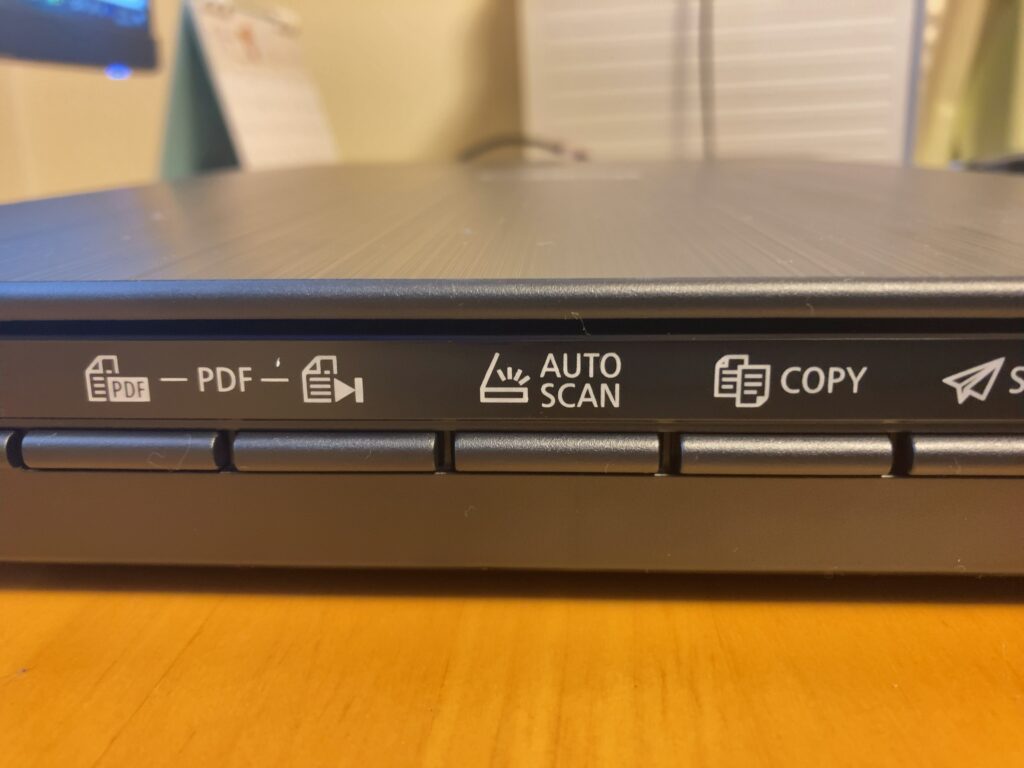
側面の物理ボタン「AUTO SCAN」を押下する。行け……っ!
まさかのエラー
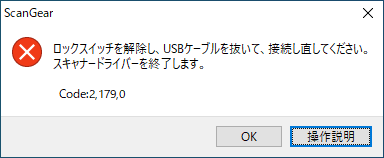
このダイアログが表示されて物理で「え?」と声が出た。なっなんで。
Canon Inkjet Print Utility
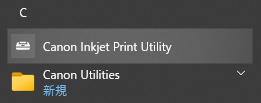
Windowsのメニューを見て、インストールされていた「Canon Inkjet Print Utility」を押下してみる。

なるほどね。
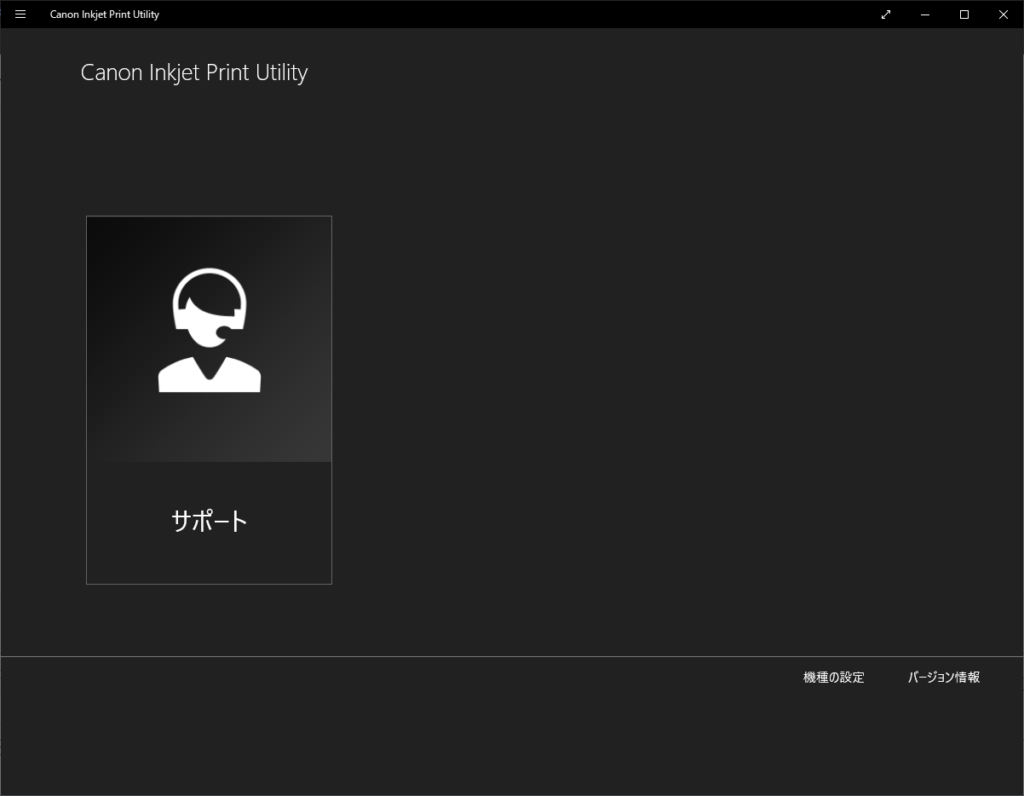
「Canon Inkjet Print Utility」については、先のダイアログが表示された後は上記画面となり何も操作できず。然し「サポート」に表示されているのは中性的でいかにも現代的なアイコンだなこれ。性別が読み取れない。
IJ Scan Utility
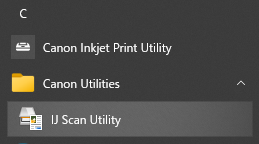
次は「IJ Scan Utility」を押下する。

なるほど。
CanoScan LiDE 400 疎通の儀
改めてスタートガイドを読んでみると、最初に物理ロックを解除せよとの記載があった。何故これを見落としたんだ。
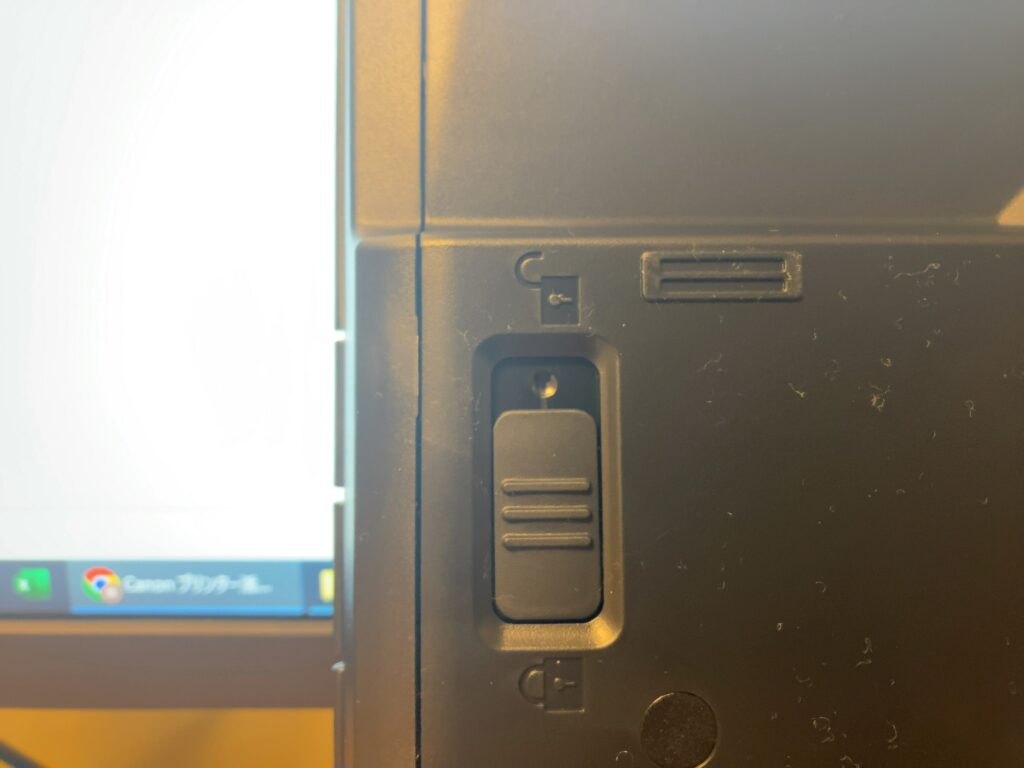
つまりこれだ。上にスライドして物理ロックを解除してやると……
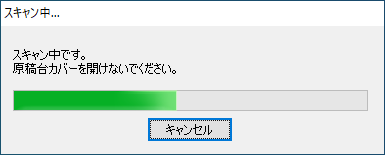
なるほど。突然動き始めたぞ。
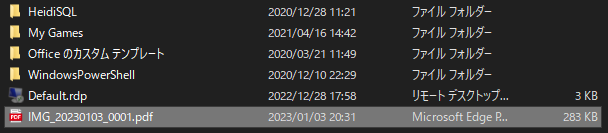
ログインユーザのDocuments配下にPDFファイルが出力された。疎通完了。我ながら何とも間抜けなミスだった。
付言すると「Canon Inkjet Print Utility」については物理ロックを外した後も動作は変わらなかった。だが、これついてはGoogleで検索すると以下のような記載があった。
本ソフトウェアは、キヤノンインクジェットプリンターおよびキヤノンインクジェット複合機専用です。お使いのプリンタードライバーの種類によっては、より詳細な印刷設定やプリンターの状態を確認することができます。
https://apps.microsoft.com/store/detail/canon-inkjet-print-utility/9WZDNCRFJ14K?hl=ja-jp&gl=jp
要するにこれはプリンター用のソフトウェアだよ、という記載である。そのため、そもそも「エラーが出た!何で?!」と騒ぐ必要は無かったのだった。スキャナーを使うだけなら消してしまっても良いかも?
CanoScan LiDE 400 設定の儀1
先程起動時にエラーとなった「IJ Scan Utility」については、物理ロック解除後は問題無く起動できた。
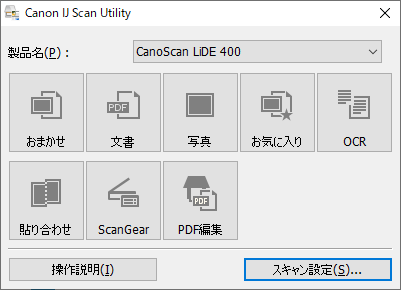
公式サイトの電子マニュアルを読みながら見てみよう。画面右下の「スキャン設定」ボタンを押下する。
「AUTO SCAN」物理ボタンの設定変更
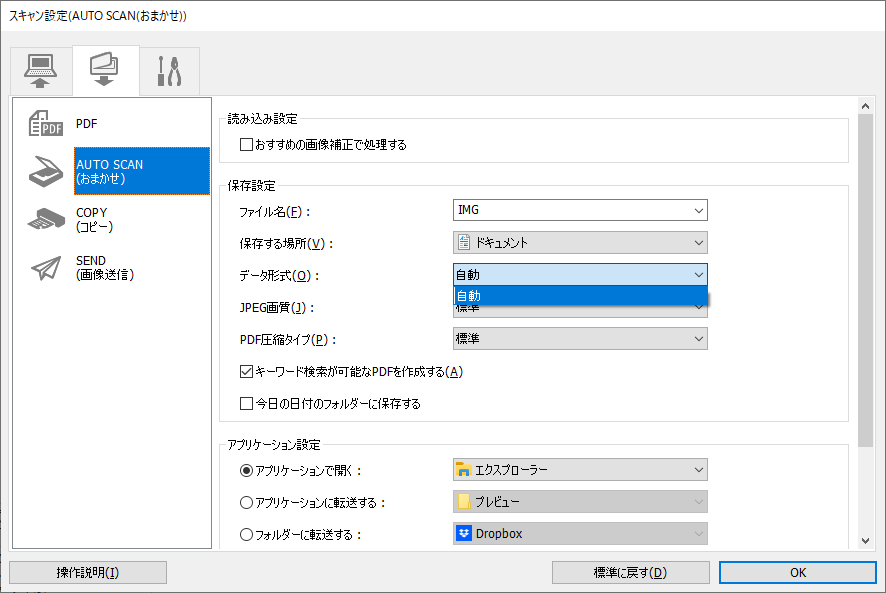
先程押した本体側面にある「AUTO SCAN」物理ボタンでの設定が変更できるようだ。
「保存する場所」の設定はドキュメントになっており、ここは変更可能に見える。だが、「データ形式」は「自動」以外の選択肢がプルダウンに出ないため変更不可であり、明示的には指定できなかった。
先程は「AUTO SCAN」物理ボタンを用い、試しにヨドバシカメラの納品書をスキャンしてみたが、自動判定でPDFが出力されてしまった。JPEGで欲しかったのだがPDFから変更不可、という事である。
PDF vs JPEG
おれがこれまでに自分でスキャンしたファイルは、全てJPEGで残してある。選択肢としては、
- ここからはPDFファイルで保存するように変更する。
出力がPDFになるかJPEGになるかは「AUTO SCAN」に任せる。(恐らく書類はPDFになるのだろう) - 現行踏襲する。絶対にJPEGで揃えたい。
少し悩んだが結論としては2、つまり現行踏襲でJPEGでの保存を選んだ。理由は以下の通りである。
- フォーマットをPDFに変更した場合のメリットが薄い。
→「AUTO SCAN」を使える事だけ。PDFからテキストをコピーするような用途は無い。 - JPEGの場合、Windows標準の機能でプレビュー表示が容易である。
特にエクスプローラで「特大アイコン」を選んだ場合のサムネイル表示が非常に便利。
※なお、Adobe Acrobat ReadarがあればPDFでもサムネイル表示は可能な模様。 - Windows標準の「Microsoftフォト」で、→キーにて次々と画像を見られるのが楽。
- 将来的にPDFが欲しくなってもPythonのライブラリ探せば一括変換でなんとかなるでしょ。(未確認)
CanoScan LiDE 400 設定の儀2
「文書」ボタンの設定変更
前述の通り「AUTO SCAN」物理ボタンを用いた場合、文書はPDFに変換されそうなので使用を諦めた。ここはカスタマイズできるようにして欲しかったが仕方がない。
そのため、PCから「IJ Scan Utility」を用いてスキャンする運用に決めた。
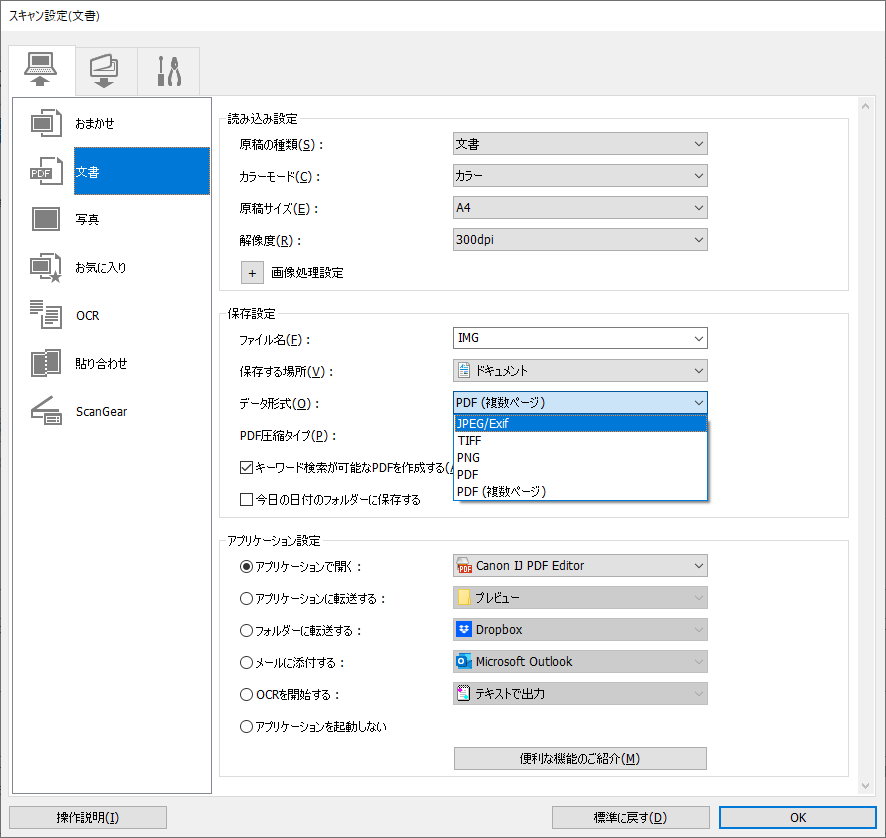
こちらは「文書」のメニューから「データ形式」を「JPEG/Exif」に変更可能である。
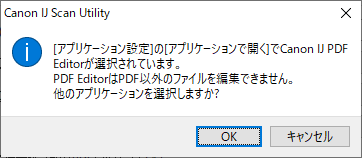
「データ形式」を「JPEG/Exif」に変更するとポップアップで警告が出る。要するに「スキャンした時に動くアプリケーションがCanon IJ PDF Editorになってるよ。変えてね」という内容である。
「OK」を押下すると「アプリケーションで開く」のプルダウンはエクスプローラに自動変更される。
「お気に入り」ボタンの設定変更
さて、調べてみるとCanoScan LiDE 400には、複数の小さな用紙(レシートなど)を同時にスキャンする機能もあるようだ。電子マニュアルの記載の通りに設定してみる。
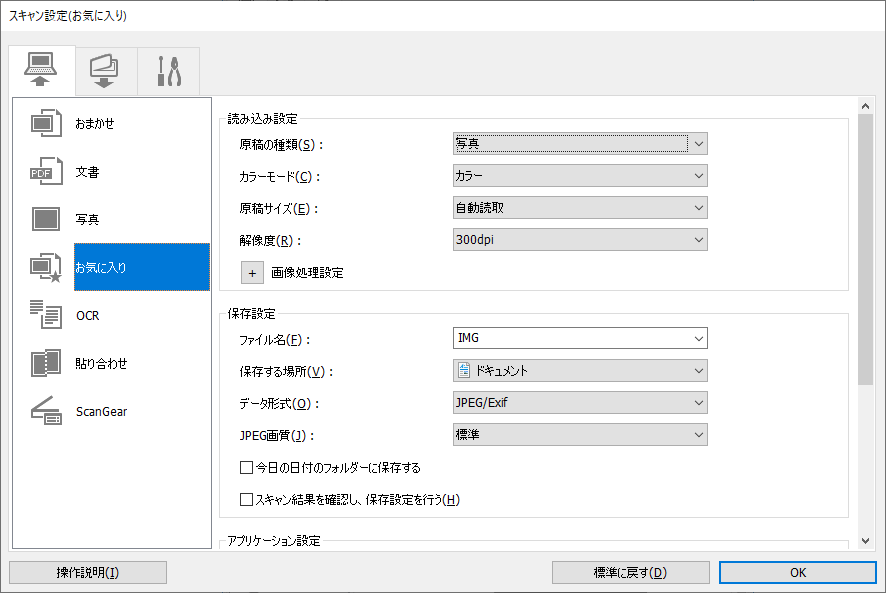
「お気に入り」を選択して、「原稿の種類」を「写真」に、「原稿サイズ」を「自動読取」に変更する。
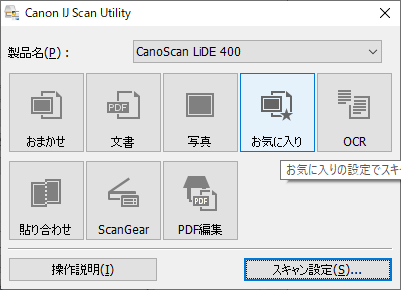
メイン画面から「お気に入り」を押下すると……
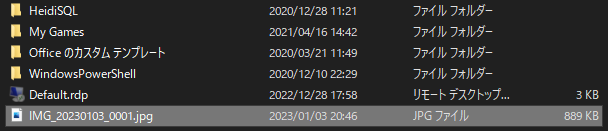
この通り、欲しい形でスキャンされた。後で複数のレシートがスキャンできるか試してみよう。
スキャンされたJPEGファイルの比較
左側がCanoScan LiDE 400でスキャンしたファイル、右側がPFU SnapLiteでスキャンしたファイルのプロパティである。用紙としてはヨドバシドットコムの納品書を使用した。
出力先の変更
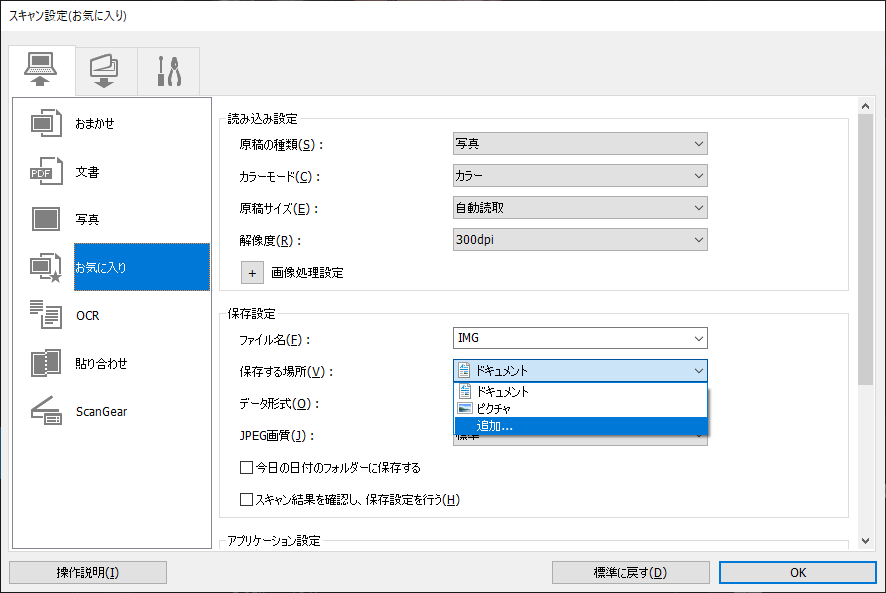
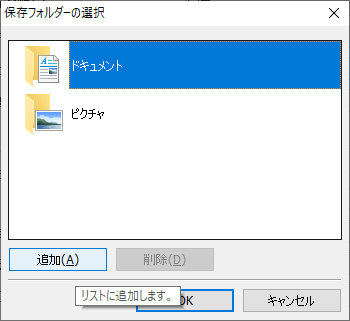
ついでにスキャンしたファイルの保存先も変更しておく。
結論
餅は餅屋。スキャンしたいのならスキャナーを使うべき。